How To Isolate Image From Background In Preview
If y'all want to remove the background of an epitome chop-chop, y'all don't need to download a third-party image editing app to practise it. The Preview app on your Mac is perfect for removing the groundwork from images.
In this guide, we'll show how you can exercise this past using the different selection tools bachelor in Preview. Bear in mind, Preview's solutions for removing backgrounds are bones, and they only work for simple and high-contrast images. That said, let'south get started.
Pick 1. Use Instant Blastoff
Instant Alpha is a selection tool based on color. In unproblematic words, it scans the areas that you lot elevate the cursor on and selects similar colors (because all objects are colored differently).
Here'southward how you can use Instant Alpha in Preview:
- Open the image you want to edit using Preview.
- On the toolbar, click the Testify Markup Toolbar button, and the editing bill of fare volition open up. At that place'south a lot that yous can exercise hither to edit your prototype apart from removing background, so be certain to check out our Preview image editing guide.
- Then, click the Instant Alpha button located on the left of the toolbar.
- At present, start dragging the cursor to select the background. The carmine highlight predicts the area that volition be selected once you release the click.
- Once the area is selected and a selection is made, press Delete to remove information technology. You may exist prompted to convert the image to PNG, if it's JPEG. Click Convert to go along.
- Once the background is deleted, printing Cmd + S to salve the file.
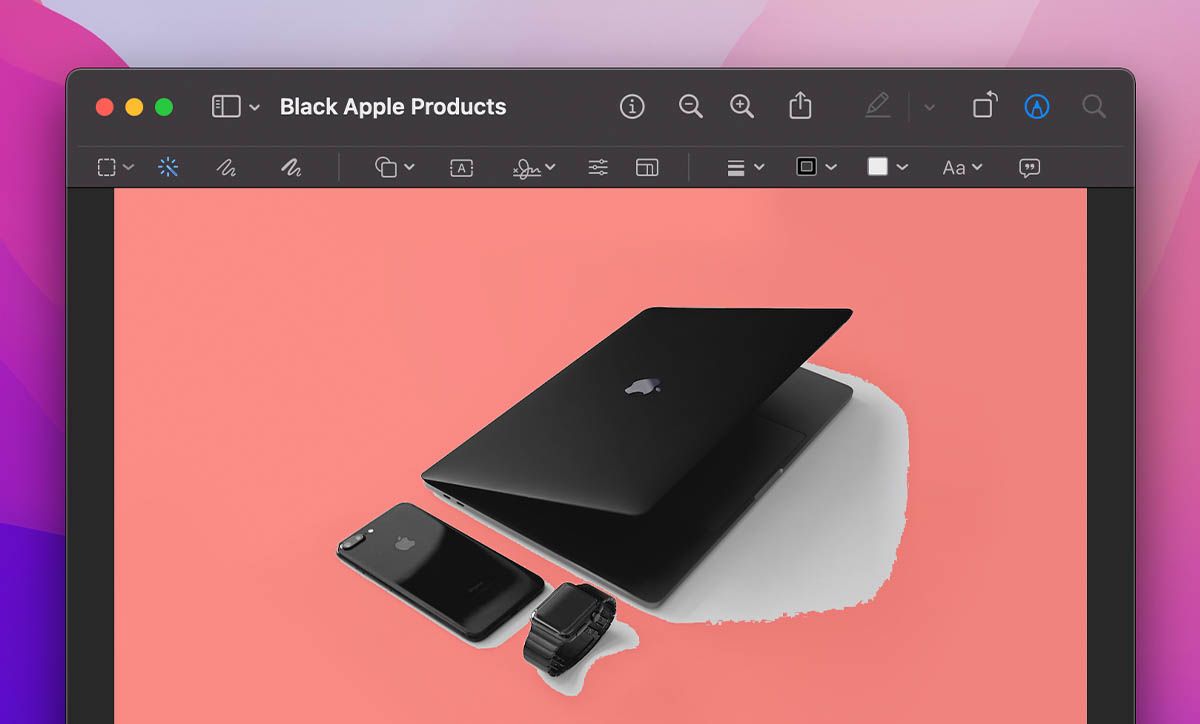
Continue this procedure until all or most of the background is removed. The Instant Alpha feature volition not work for images that have depression dissimilarity betwixt the background and the object.
Option 2. Utilize the Rectangular and Elliptical Selection
The Elliptical and Rectangular Selection tools are best suited to situations where yous want to ingather rectangular or round objects. Here'southward how y'all can use these tools:
- Open the image that y'all want to remove the background for in Preview.
- Click the Show Markup Toolbar button from the right.
- Click the Selection Tools button on the left, and a driblet-down will open up.
- Hither, choose from either of Elliptical and Rectangular Selection tools.
- At present, select the object that you want to crop, and press Cmd + Ten.
- In one case the object is cut from the frame, press Cmd + A to select the remaining groundwork then hitting Delete to remove it.
- Finally, printing Cmd + V to paste back the initially displaced object and printing Cmd + South to save the file.
Option iii. Use the Lasso Selection
The Lasso Selection tool allows you to form whatsoever shape by moving your cursor. Here's how you can use this tool to remove the background from images in Preview:
- Open the image you want to ingather the object from.
- Click Show Markup Toolbar on the left, and and then click Selection Tools > Lasso Choice.
- With this tool, click and elevate to draw around the area that you want to crop out or delete.
- Hit Delete to remove your selection.
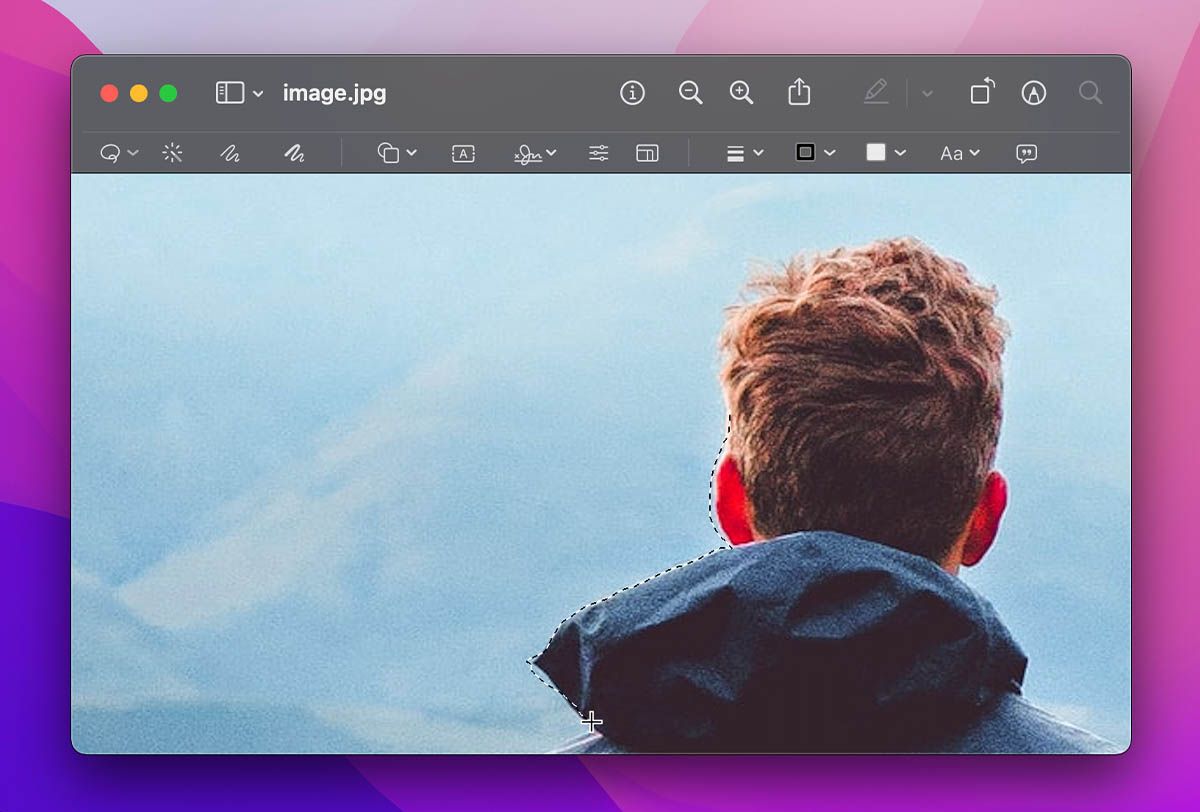
Although Preview suggests that the Lasso Pick tool can help you ingather out any object from any background, it's hard to trace the object perfectly in one go. All the same, you can select and delete section by section, if you lot're not looking for something perfect.
Option 4. Use the Smart Lasso
Perhaps the all-time fox that Preview offers is to remove the background is the Smart Lasso tool. Smart Lasso is a combination of Instant Blastoff and Lasso Selection tools.
To employ it, open the image you want to edit, select Smart Lasso from Selection Tools in the Markup Toolbar. Now, to remove the background, click and drag to outline an area by the border of the object you desire to ingather out.
When you lot release the mouse, a selection will exist made depending on how well yous outlined information technology. Delete this selection, and repeat the process until you've completely isolated the object.
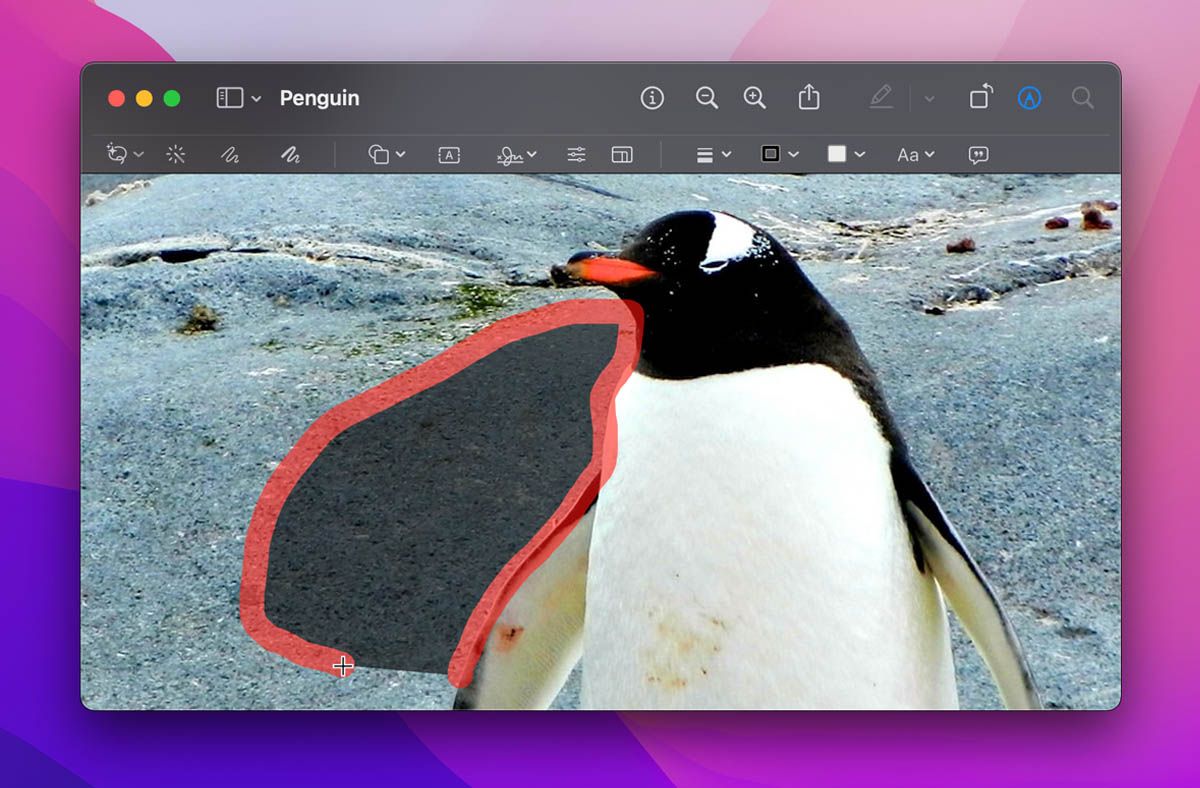
There's More to the Preview App
The Preview app on Mac may not seem similar a practiced picture editing tool at first, just it is a hidden gem. By using its various option features, you can remove backgrounds, and even add more than objects to them. However, if y'all need a smarter and more efficient tool, consider using a 3rd-party image editing app for your Mac.
How To Isolate Image From Background In Preview,
Source: https://www.makeuseof.com/remove-image-background-preview-mac/
Posted by: warrendanythas.blogspot.com



0 Response to "How To Isolate Image From Background In Preview"
Post a Comment